How to fax with a Windows XP PC
Last Update: August 9th, 2021
There are three ways to fax with Windows XP:
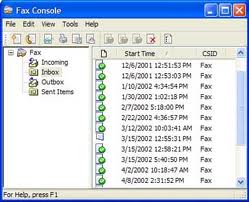
- An online fax service, which operates as a virtual fax machine located accessed through the internet.
- A connected fax machine or multifunction printer (print/scan/copy/fax) that allows for faxing from the computer through the multifunction device attached to a land-line phone line.
- Windows XP’s bundled software “Fax Console,” which turns your computer into a direct replacement of a hardcopy fax machine.
NOTE: As of April 8, 2014, Windows XP is no longer supported by Microsoft. The information on this page is accurate up to that date, however, will not be updated from that point. As the operating system is no longer supported, there may be compatibility and issues with any software, hardware, or service mentioned here due to the lack of support for the XP operating system.
Windows XP Fax – Table of Contents
- Online Fax Services Compatible with Windows XP
- Fax through a connected fax or multifunction printer
- Installing and Uninstalling Fax Console in Windows XP
- Fax From a Windows XP Computer
- Receiving a Fax on a Windows XP Computer
- Sources and Additional Resources
- Other Resources
Online Fax Services Compatible with Windows XP
An online fax service is a dedicated fax number that is hosted by a service provider.
Compared with Windows Fax and Scan (or a fax machine), an online fax service offers the ability to fax directly from the Internet without a dedicated phone line in your house, as well as the ability to access or manage fax communications from anywhere you can access the internet.
Interfaces are very much similar to a web-based email account (with the exception that you have the ability to send and receive faxes), and features such as faxing through email, the web, and integration with popular programs such as the Microsoft Office Suite (Word, Excel, Outlook, etc.) are available.
Online fax services can also be combined with other devices – for example faxing to and from another computer, a tablet, or a smartphone through the same account.
For full details on online fax services compatible with Windows XP and other operating systems, see our page on Online Faxing.
Fax through a connected fax or multifunction (copy / print / scan / fax) printer
Many connected fax and multifunction printer have the option to fax through the machine from the computer.
While specific options depend on the fax machine’s manufacturer (and the software they offer), many units can send and receive faxes directly to the computer through the fax machine. Instead of having to print a document and then fax it (or receive a document over the fax then scan it), connecting a fax machine this way will let you send and receive faxes from the computer.
What you’ll need
To send an receive a fax from a Windows XP computer through a connected fax or printer with fax, you’ll need the following:
- A computer running Windows XP
- A fax machine or multifunction (print / copy / scan / fax) printer that
- An active land-line phone line to connect the fax / multifunction printer. The phone line should not be a VoIP phone connection as VoIP signals usually scramble a fax signal – for more details on faxing with VoIP, see our page on “why does my fax machine not work on my VoIP phone line?“
- A document to send
Things to be aware of
- You will still need to connect the fax or multifunction printer to an active land-line phone line for this to work
- A fax or multifunction printer with “wireless” (such as wifi or Bluetooth) does not allow you to send and receive faxes without a phone line. The “wireless” portion of the fax/printer is only for communication between the computer and the printer – not between the fax/printer and the phone system. A “wireless” fax/printer cannot connect wirelessly to the internet to be able to send and receive faxes.
- When setting the system up, double check to see what happens with received faxes when the computer is not active. Some models will store a received fax in the fax/printer’s memory. The challenge with this approach is a power interruption will erase any stored faxes (that the fax machine has already marked as acknowledged).
Installing and Uninstalling Fax Console in Windows XP
To use the Windows XP Fax, you will need to install then use the “Fax Console” program.
1) Install the Fax Console component
- – Click the start button then select “run”
- – In the command box, enter “appwiz.cpl” and click “OK”
- – Click “Add / Remove Windows Components” and start the “Windows Component Wizard”
- – In the Components list, ensure that “Fax Services” is selected, then click “Next” – this will install the fax services. You may be asked to insert the Windows XP CD.
- – Click “Finish” and then close the Add or Remove Programs dialog box
2) Configure the Fax Service
- – Go to the start button, select “All Programs,” select “Communications”, “Fax”, and click on “Fax Console” – this will start the Fax Configuration Wizard
- – If this is the first time setting up the computer fax, you may need to enter information such as your area code, etc. and click “ok”
- – Click on “Next”, then configure your fax page and click “Next”
- – Select the modem you’re looking to use
- – Ensure that the “Enable send” button is checked to be able to send faxes
- – If you want the computer to receive faxes when the phone rings, click “Enable Receive” – keep in mind that if using a shared phone line, this will connect to the line as soon as it rings – the option “Manual Answer” will prevent the fax from connecting automatically, however you will then need to be at the computer whenever you’re looking to receive a fax.
Fax from a Windows XP Computer
To send (or receive) a fax from a Windows XP Computer you’ll need the following:
- A computer running Windows XP (You may need the Windows XP CD to help configure the software)
- Modem or Fax Board on the computer (the majority of computers that have a telephone line connection have this ability)
- A land-line phone line. A phone connection from a local phone provider is preferred, as opposed to a phone connection from a VoIP provider – this is to ensure that the fax is properly transmitted
- A document to send
It’s important to be aware that to use a Windows XP computer as a fax machine, the computer needs to always be on to receive a fax
To fax from Windows XP, you’ll need to do the following:
1) From the Fax Console Program:
- – Select the start button, chose “All Programs”, “Accessories”, “Communications”, “Fax”, and “Fax Console”
- – Click “New Fax” or “Send a Fax” from the “File” menu
2) From the Print Box:
- – From the program you want to fax from, select “File” and “Print”
- – Choose “Fax” from the Print Dialog Box, enter any necessary information, and press “Ok”
3) From the Control Panel in Windows XP:
- – Select the start button and enter the Control Panel
- – Select “Printers and Other Hardware”
- – Click “Printers and Faxes” then “Send a Fax”
To use the Windows XP Fax, you need to install then use the “Fax Console” program.
Receive a Fax on a Windows XP Computer
To use Windows XP to receive a fax, you first need to enable the option to receive faxes – see the “configure fax console in Windows XP” section.
You can opt to manually or automatically receive faxes once fax console is configured. This will make it so that you can either automatically answer a fax or keep the computer from automatically answering the phone line.
Sources and Additional Resources:
-
- The Microsoft Support Bulletins “How to Enable and Configure the Fax Service in Windows XP (Archived Link),” “How to Send a Fax in Windows XP,” and “How to Receive a Fax in Windows XP“
- Dummies.com – How to Send a Document as a Fax in Windows XP
- Andy Rathbone – “Using Windows XP’s Hidden Fax Program.”
- Microsoft “Windows Picture and Fax Viewer Overview.” (Archive)
- Microsoft “About the Fax Service Extended COM API.”
Other Resources on Computer and Online Faxing:
- Computer
- Windows 10
- Windows 7
- Windows Vista
- Windows XP
- Mac OS X
- Linux (Ubuntu, Mint, Chrome OS, and other Distributions)
- Fax Software
- Fax Modems
- Smartphone or Tablet
- How to email a fax
- How to fax a PDF
- How to fax from a VoIP phone (such as Vonage, Skype, Magic Jack, or Google Voice
- How to fax from Google (Gmail, Google Docs, and Drive)
- How to fax from Microsoft Office (Word, Excel, Outlook, and more)
- How to fax to an email address
- How to email a fax