How to fax with a Gmail account
Last Update: August 9th, 2021
There are two ways to fax with Gmail:
- An online fax service (a virtual fax machine accessed through the internet).
- A fax machine (or multifunction printer / scanner / fax / copier) that connects to the computer and faxes through a landline phone line. This method uses the print driver instead of email.
Popular alternatives are fax software or printing the document and faxing it using a traditional fax machine.
Option 1 – An online fax service compatible with Gmail
An online fax service is a virtual fax machine that is hosted with a service provider.
Compared with fax software (or a fax machine), an online fax service offers the ability to fax directly from the Internet without a dedicated landline phone line in your house. It can also help you manage fax communications from anywhere you can access the internet.
The service provides the fax number (or lets you port your own in), and users can send and receive faxes through email, a web interface, smartphone app, or computer program.
No phone line is needed, only an internet connection.
Compared with fax software (or a fax machine), an online fax service offers the ability to fax directly from the Internet without a dedicated landline phone line in your house, as well as the ability to access or manage fax communications from anywhere you can access the internet.
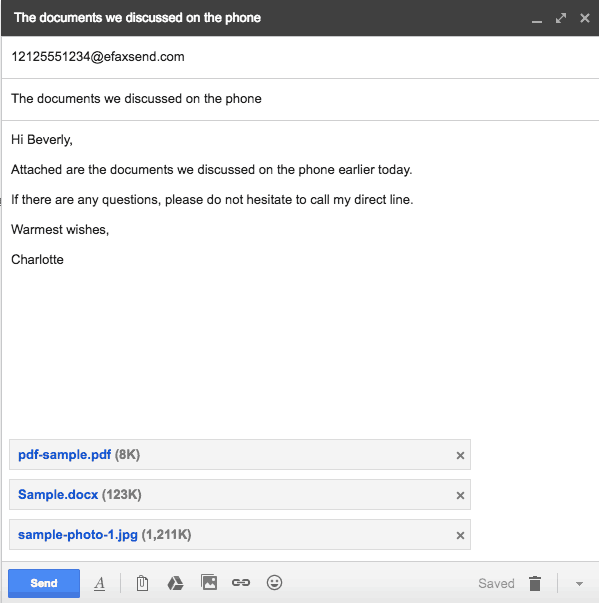
Most fax services can fax through Gmail as an email. To send a fax, an email is composed with the main body of the email becoming the cover page, and the attached file converted over to the main part of the fax. When receiving, the fax arrives directly to Gmail as a received email with the received fax attached as a PDF.
What you’ll need
- An internet connection (it doesn’t have to always be on)
- A subscription to a fax service (the fax number and software are included)
- A Gmail account (any email account will do)
- A document to send
Things to be aware of
- If subscribing outside of the United States, service coverage may vary. At last count, there were more than 60 countries with online fax service availability.
- A monthly charge is normal. Costs start around US$5-10/month including a few hundred pages per month. In contrast, a landline phone line just for a fax machine typically costs US$25/month.
For full details on online fax services compatible with Gmail and other email accounts, see our page on Online Faxing.
Option 2 – A connected fax machine
Some models of fax machines (or multifunction printers with a fax option) can send faxes from a print driver or computer program.
A connected fax machine will not directly work with Gmail. It only provides a similar interface to Gmail. Using a connected fax machine, you can “print” a fax in very much the same way you would send an email.

The fax machine will need to be connected to a land-line phone line. From there, you can fax from the computer (connected through a cable or with some models over WiFi or Bluetooth) through the fax machine.
What you’ll need
- A computer (or device that is compatible with your connected fax machine)
- A fax machine (or multifunction print/scan/copy/fax device) that can fax from the computer
- An active land-line phone line to connect the fax / multifunction printer to. The phone line should not be a VoIP phone connection as VoIP signals usually scramble a fax signal – for more details on faxing with VoIP, see our page on “why does my fax machine not work on my VoIP phone line?“
- A document to send
Things to be aware of
- You will still need to connect the fax or multifunction printer to an active land-line phone line for this to work
- A fax or multifunction printer with “wireless” (such as wifi or Bluetooth) does not allow you to send and receive faxes without a phone line. The “wireless” portion of the fax/printer is only for communication between the computer and the printer – not between the fax/printer and the phone system. A “wireless” fax/printer cannot connect wirelessly to the internet to be able to send and receive faxes.
- Some models will only send while connected and cannot receive while connected. With these models, the fax will usually print the document.
- When setting the system up, double check to see what happens with received faxes when the computer is not active. Some models will store received faxes in the fax/printer’s memory. The challenge with this approach is a power interruption will erase any stored faxes (that the fax machine has already marked as acknowledged).
In most cases, faxing can be done through the print driver. In some cases, there is special software for the fax function that is different from the print function.
Each connected fax machine or multifunction printer with fax has different instructions.
Alternative 1 – Fax software
Fax software turns your computer into a replacement for a fax machine. While there is no direct integration with Gmail, it will be able to send many of the same documents Gmail can send.
What you’ll need:
- Windows (XP, Vista, 7, 8, or 10) or Linux computer (there is no fax modem available for Apple computers)
- A Fax modem (either internal or external)
- Land-line phone line (a VoIP phone line will not work)
- Fax software (Windows and Linux both have free offerings)
Windows comes with Windows Fax and Scan pre-installed since Windows Vista (Windows XP came installed with Fax Console). Linux has some different software packages (including enterprise-level fax servers).
With a Windows computer, faxing is done by opening the program, composing a fax, attaching the Office document, and sending it (it works very much like an email program). While Windows Fax and Scan does not automatically update contacts from Gmail, they can be imported.
With a Linux computers, faxing is done very much the same way as Windows computers. However, Gmail is not directly compatible with the platform.
Alternative 2 – Printing and faxing (the “old fashioned” way)
If none of the above methods work, sometimes the easiest way to fax a Google document is to simply print it then scan it through a nearby fax machine. We keep a list of places to send a fax that might be available nearby.
Plugins, apps, and adapters for faxing with Gmail
The online fax service RingCentral offers a plugin that adds a menu directly into Gmail. The plugin integrates with the contact list in Gmail.
Most (but not all) fax services have some sort of smartphone app for faxing. These apps do not integrate with Gmail, rather, they replicate the “email experience” with a parallel system for faxing.
There are no other adapters that are compatible with Gmail. Some fax machines can act as a relay to forward a fax directly to a Gmail address.
Frequently Asked Questions
Can I send a fax from my Gmail account?
Yes, you can fax from a Gmail account using an online fax service or by printing from a fax machine.
Can I receive a fax to my Gmail account?
Yes, you can receive a fax to a Gmail account using an online fax service or having a connected fax machine enabled with a fax-to-email feature (this feature is typically found on corporate-level devices).
Can I connect my Gmail account to a fax machine?
Not directly. You can, however, print from Gmail to a connected fax machine/printer. You can also set up some fax machines to forward a fax to email (this feature is typically found on corporate-level devices).
Can my fax machine forward my faxes to my Gmail account?
If it has fax-to-email or the ability to forward a fax to email enabled.
Are there any online fax services compatible with Gmail?
Most online fax services are compatible with any email address, including Gmail email address.
Is it easier to fax with Gmail as opposed to a different email system?
No, there are no extra features with Gmail (compared with a different email system) that make faxing better. One challenge that can exist with Gmail is that with some services a Google Docs file will first need to be exported as a PDF or Word document, then uploaded to the service again to fax it.
We are not aware of any fax services that are directly compatible with Google Docs files, however, RingCentral does have an app that integrates the service directly with Google Docs.
Can I fax documents such as Adobe PDF or Microsoft Word through Gmail?
Fax service: Yes. File restrictions are dependent on the fax service you are using, not the type of email address. PDF and Word (.doc or .docx) formats are two of the most popular formats.
Connected fax machine: Yes. With connected fax machines (and printers) the file format is less important than with a fax service as the print process converts the file to a fax format, while with a fax service the fax service converts the file to a fax format. In theory, a connected fax machine should be able to fax any file that can be printed to a standard paper size (letter, legal, A4).
Sources and more resources
Fax Authority – How to send a fax from a computer, or email and where can I find a place to send a fax? – our pages with instructions on different methods of faxing (or how to find a store that will send faxes on your behalf).
Fax Authority – How to Fax from Google, including Gmail, Google Voice, Google Drive, and Google Docs – our pages with instructions on how to send or receive a fax with various Google products and services. Each page includes a step-by-step walkthrough of different methods to fax.
Google Support – Print Gmail Messages from computer, iPhone & iPad, and Android – Google’s support articles on how to print a fax from Gmail. Many connected fax machines are capable of sending a fax using the print driver.
Houston Chronicle Small Business – How to fax to a Gmail account – A quick article on how to fax to a Gmail account. It is essentially a summary of how to sign up for an online fax service.
AZ Central Your Business – How to send a fax with Gmail – Some quick walkthroughs for various fax services. They are summaries of how to send faxes using online fax services eFax, Faxage, and MyFax.